Prerequisites:
Back up Windows.There are two steps to backing up Windows:
1.Create a recovery drive for backing up Windows 8.1
2.Create a file history for backing up personal files
For the recovery drive you will need a USB flash drive with at least 16gb of space. Insert the USB drive into your computer. You should make sure that you have no data that you need to keep on the drive as it will be wiped during this process. If you don't have a USB drive you can create recovery DVDs.Step 1:
For the file history backup I would recommend using an external hard drive but it depends on how much data you have. If you don't have much then a USB drive will do. If you have nothing else to hand you can backup to DVDs.
Download the latest iso file of Ubuntu from here : http://www.ubuntu.com/download/desktopStep 2:
Now to install ubuntu we need a media, like live DVD or Bootable USB.
I'm going to show you how to create a bootable USB of ubuntu. Download 'rufus' from here : https://rufus.akeo.ie/
Run rufus, and make sure the correct drive is selected.
Now click on the disk icon and browse to the ubuntu iso.
Now click start and sit back till the process it complete.
Step 3:
Windows takes up the whole of the drive when it is first installed. In order to install Ubuntu you will need to make space for it.
Press the "super key" (Windows key) on your keyboard and click the magnifying glass in the top right corner. In the search box start typing "Partitions".
Click on the option called "Create and format partitions". This will bring up the "Disk Management" screen.
To shrink the drive, right click on the "OS (C:)" volume and select "Shrink volume".
A screen will appear showing how much you can shrink the drive by. You can of course choose to shrink the drive by less than offered but never go for any more than offered as you will break your Windows 8.1 operating system if you do.
Click "Shrink" to continue.
When you are finished you will see that there is a lot of unpartitioned space. This is where Ubuntu will be installed.
Step 4:
To be able to boot to your Ubuntu USB drive you will need to turn off the fast boot option.Press the "super" key (Windows key) and then click the magnifying glass in the top right corner.
Enter "Control Panel". Click on the "Control Panel" option that appears.
When the "Control Panel" appears click on the "System and Security" heading.
Now click on "Power Options".
On the following screen click on "Choose what the power button does".
A screen will appear with the heading "Define power buttons and turn on password protection".
Scroll down until you see "Shutdown Settings".
An option should be available called "Turn on fast startup" (recommended).
Uncheck this option.
Click "Save Changes".
Step 5:
Turing of Secure boot: Restart your computer and press 'function key' to enter setup. This function key is different for different systems it can be any keybetween F1 to F12.
DELL users press F12 and follow the steps in Pictures
HP users press F10 and follow the steps in pictures:
Step 6:
All set! Now we proceed to install Ubuntu!! After you save the secure boot settings, system will reboot, now press 'function key' to open the boot manager. NOTE: This function key will not always be the same as which we used the enter the system configuration or boot setup menu.
DELL users may use the same key i.e. F12, and select the bootable USB drive which we made earlier.
HP users have to press F9 key and select the bootable USB drive which me made earlier.
After booting from the USB you will b taken to a black grub screen select the option "instal ubuntu".
Step 7:
The first thing you need to do is decide which language you would like to use.
Unless you feel like the challenge isn't great enough I would choose the language that you would normally use.
Click "Next" to continue.
The next screen lets you choose which internet connection to use whilst installing Ubuntu.
I always opt for not wanting to connect and there is a good reason for that.
When you click "Next" you will be shown a tick list highlighting how prepared you are for installing Ubuntu.
As you can see I have 2 ticks because I have enough disk space and I am plugged into a power source. I chose not to connect to a network as this stage (hence the cross).
Click "Continue".
In the past there used to be an option on the "Installation Type" screen to install alongside Windows.
If you are installing alongside Windows 7 on a non-EFI based system then you will still have that option.
Click on "Something Else" and click "Next".
Unless you feel like the challenge isn't great enough I would choose the language that you would normally use.
Click "Next" to continue.
I always opt for not wanting to connect and there is a good reason for that.
I live in the countryside and my internet connection is poor. I don't want the installer failing half way through because the connection dropped.
I prefer to install the operating system and run updates as a separate task later on.
If you have a good broadband connection you may wish to connect to it now so that you download updates as you go. This will slow down the initial install but will save time later on as you won't have to install lots of updates.
When you click "Next" you will be shown a tick list highlighting how prepared you are for installing Ubuntu.
As you can see I have 2 ticks because I have enough disk space and I am plugged into a power source. I chose not to connect to a network as this stage (hence the cross).
Click "Continue".
In the past there used to be an option on the "Installation Type" screen to install alongside Windows.
If you are installing alongside Windows 7 on a non-EFI based system then you will still have that option.
Click on "Something Else" and click "Next".
The next screen may look rather intimidating but it is just showing your current disk layout.
Be very careful with the next few steps.
If you haven't taken that Windows backup, quit the installation, reboot and follow step 1 of this tutorial again.
Look at the image above. You will see a large portion of free space (710155 MB). This is where I put Ubuntu.
The free space is going to be split into 3.
The first partition is for Ubuntu and will be 50 Gigabytes in size.
The second partition is for your home partition and stores configuration files and your personal files such as music, pictures etc.
The third partition is for swap space and is used for intensive operations and suspending the computer.When you have found the partition with free space, click on it and press the plus symbol (+) under the disk layout.
In the size box enter 50000, select logical as the partition type, select beginning of this space and choose EXT4 as the file system.
For the mount point choose / (this means root).
Click "OK".
The disk layout screen should now show a new partition for /.
Find the large section of free space again, click on it and press the plus symbol again (+).
This time you want to set the size to be the rest of the free disk space minus 2x the amount of memory in your computer.
If you have 8 gigabytes RAM, subtract 16 gigabytes.
Again choose "Logical" as the partition type, beginning of this space for where to put the partition and EXT4 as the file system.For the mount point choose /home.
Leave the size as the rest of the free disk space, choose logical as the file system and beginning of this space as the location.
Choose "swap area" as the mount point.
The final thing to concern yourself with when partitioning is where to install the boot loader.
First of all choose your location by clicking on the map.
Press "Continue".
The next screen asks you to choose your keyboard layout.
Simply choose the correct one for you and press "Continue".
You will now be required to create a default user.
Enter your name, a name to identify your computer, a username and a password.
You can also choose whether to log in automatically or require a password each time.
A progress bar will now show you how far through the installation you are.
You can also view a selection of messages telling you all about Ubuntu.
At this point you can take another comfort break and depending on your computer's speed you will either have time to boil an egg or wash your car.

For the mount point choose / (this means root).
Click "OK".
The disk layout screen should now show a new partition for /.
Find the large section of free space again, click on it and press the plus symbol again (+).
This time you want to set the size to be the rest of the free disk space minus 2x the amount of memory in your computer.
If you have 8 gigabytes RAM, subtract 16 gigabytes.
Again choose "Logical" as the partition type, beginning of this space for where to put the partition and EXT4 as the file system.For the mount point choose /home.
The issue of how much swap space to use is constantly up for debate. Some people say you don't need any at all, some go for 1.5 times the amount of RAM and some say 2x.
Unless disk space is at a premium I would just go for the 2x and have done with it.
In theory if you are running lots of intensive processes such as video editing then the swap space is used to store memory that isn't currently being used (swapped) to disk. This is disk intensive and slows down your computer but it will help to prevent a crash. Swap space is also used for suspending your computer.Now find the free disk space again, click on it and press the plus symbol. (+).
Leave the size as the rest of the free disk space, choose logical as the file system and beginning of this space as the location.
Choose "swap area" as the mount point.
The final thing to concern yourself with when partitioning is where to install the boot loader.
By default it is set to /dev/SDA on the "Installation Type" screen. This can be changed but unless you are using multiple disks you should leave this well alone.
Press "Install Now" to continue.The installation has now begun but whilst it is taking place you are asked a few configuration type questions.
First of all choose your location by clicking on the map.
Press "Continue".
Simply choose the correct one for you and press "Continue".
Enter your name, a name to identify your computer, a username and a password.
You can also choose whether to log in automatically or require a password each time.
You can also view a selection of messages telling you all about Ubuntu.
At this point you can take another comfort break and depending on your computer's speed you will either have time to boil an egg or wash your car.
At the end of the process you will be asked whether you want to reboot to start using Ubuntu or to continue using the live version.
After the reboot you will be taken to another grub screen where you can can select whether to start Ubuntu or Windows.








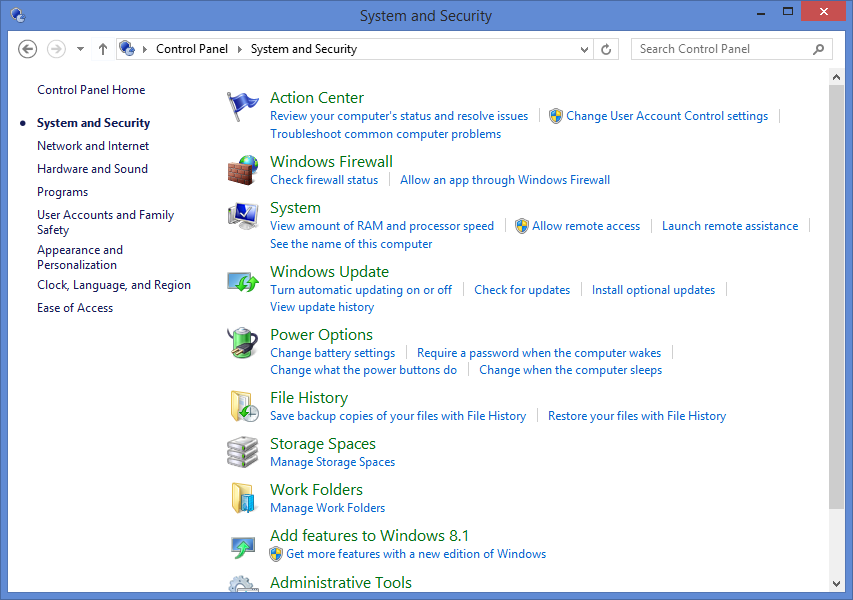























No comments:
Post a Comment