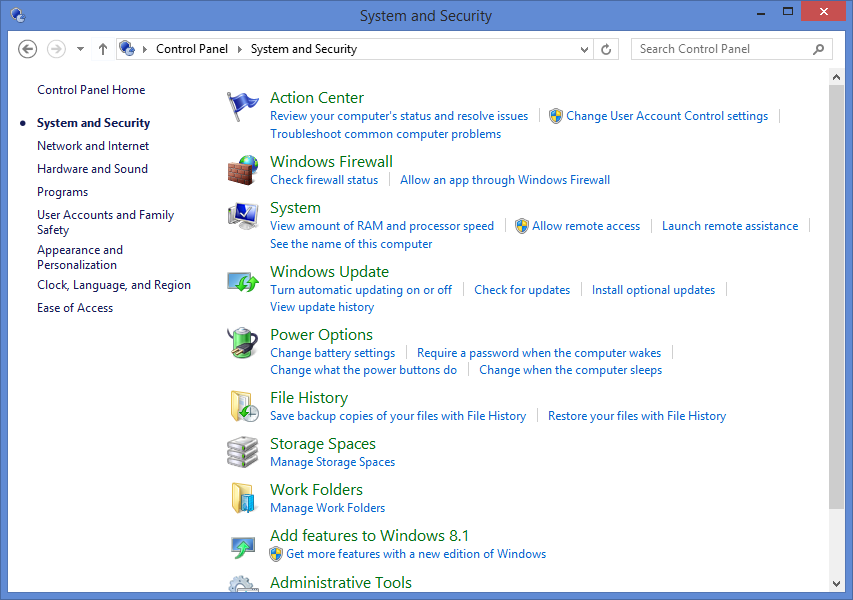Why to modify your Windows 8.1 or Windows 10 installation?
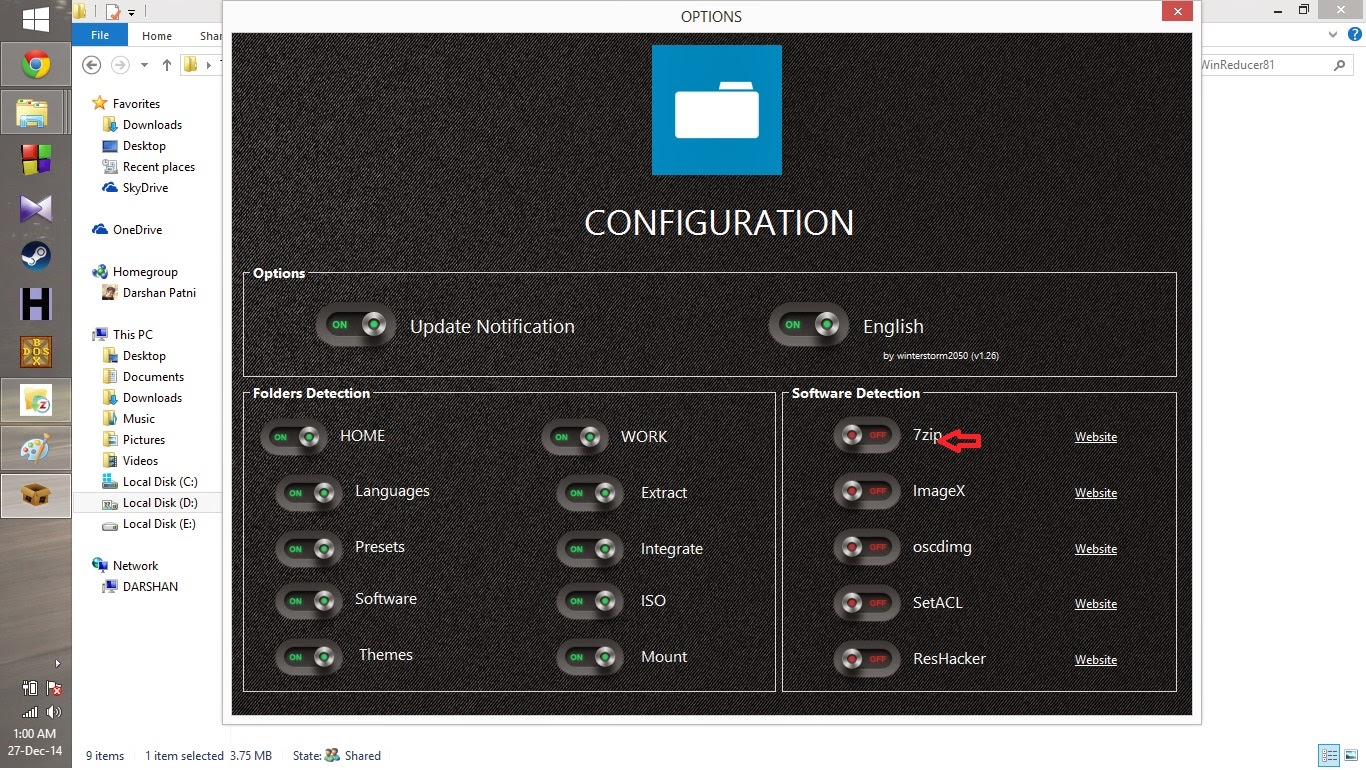
Now you will see various tabs at the top, each representing the operations you can perform on your ISO.
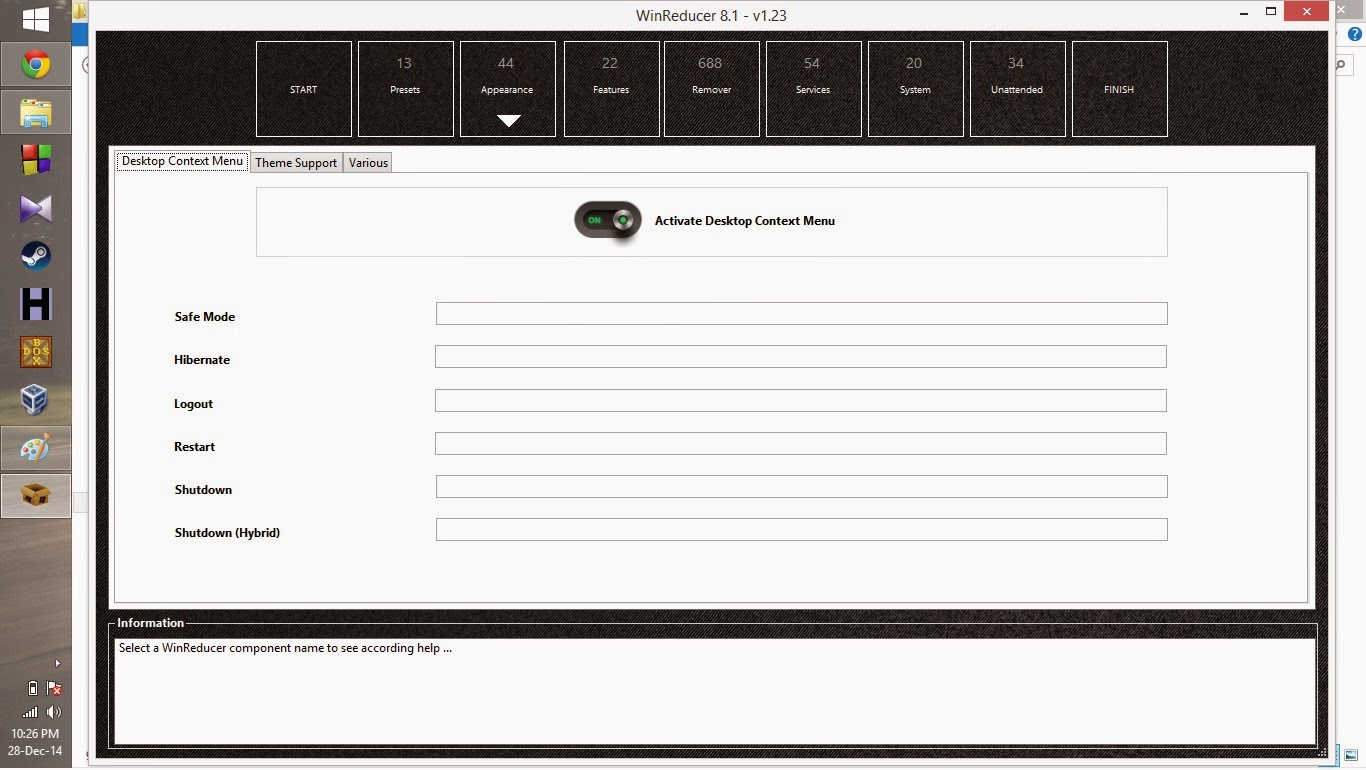
- When you load your computer with a copy of Windows 8.1, you get quit a bunch of crap apps you're sure you will never use.
- Planning to re-install or fresh install Windows 8.1 in your PC? Here's a bunch of things you could do to save your time every time to install Windows.
Prerequisites:
- Integrate all your drivers in the Windows installation ISO itself.
- Integrate all your applications, software's, games etc all in your Windows installation ISO.
- "Modify!" i.e remove the unnecessary programs, software's, applications.
- Integrate the latest Windows up-dates to your Windows installation ISO.
- WinReducer 8.1 (Download from here or here ).
- Windows ISO.
- Virtual machine simulator (Download Virtual Box here). We will need it to check the modified ISO.
Step 1: Setting up the tool.
- Extract winreducer81.zip.
- Launch WinReducer81.exe
- Ignore the error message by clicking OK.
- A configuration window will be displayed on the screen. Under "Software Detection" section, click on the name of each software to download them automatically.
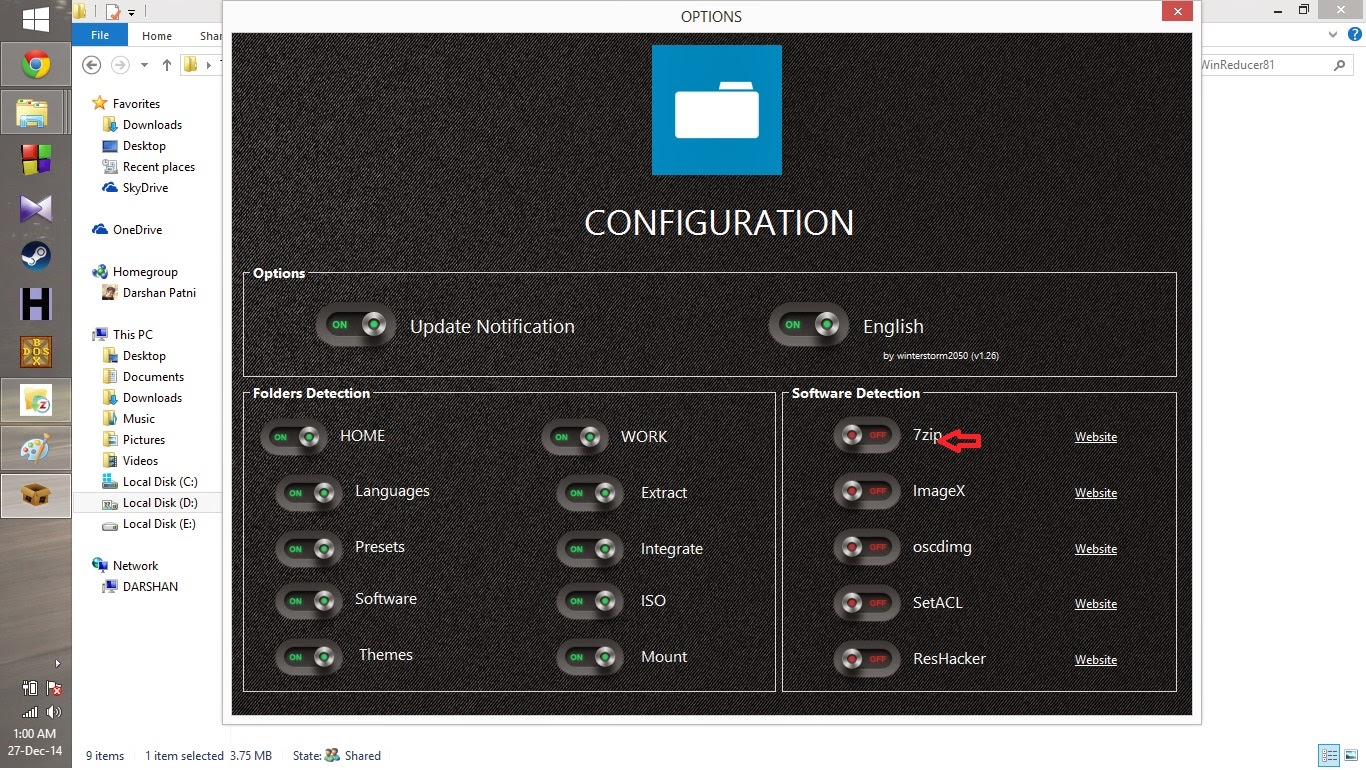
- After all the downloads are completed you will see that the indicators in front of names of the software's are now turned on.
- Close the OPTIONS window. Tool is now ready!!
Step 2: Editing the ISO.
- Now click on 'START' and then on 'ISO' and browse to the folder containing the Windows ISO.
- Now mount the ISO.
Once you mount, you can start with the editing of your ISO.
- Presets: This is used to apply any preset configuration that you have used or saved in the WinReducer, so we wont be using this one.
- Appearance: Under this tab you will find three more tabs.
Desktop context menu: here you can add options which are generally not available in the 'Desktop context menu'.
Theme support: Here you can edit the things related to Themes of Windows 8.1. you can also edit different backgrounds, like 'setup screen', 'lockscreen', 'logo' etc. You can also create your own cursor definition for the Windows. Many more options to explore.
Various: This tab offers you to edit options like 'Control Panel View', 'Mouse-Sensitivity' 'Taskbar Position', 'Taskbar Size', etc.
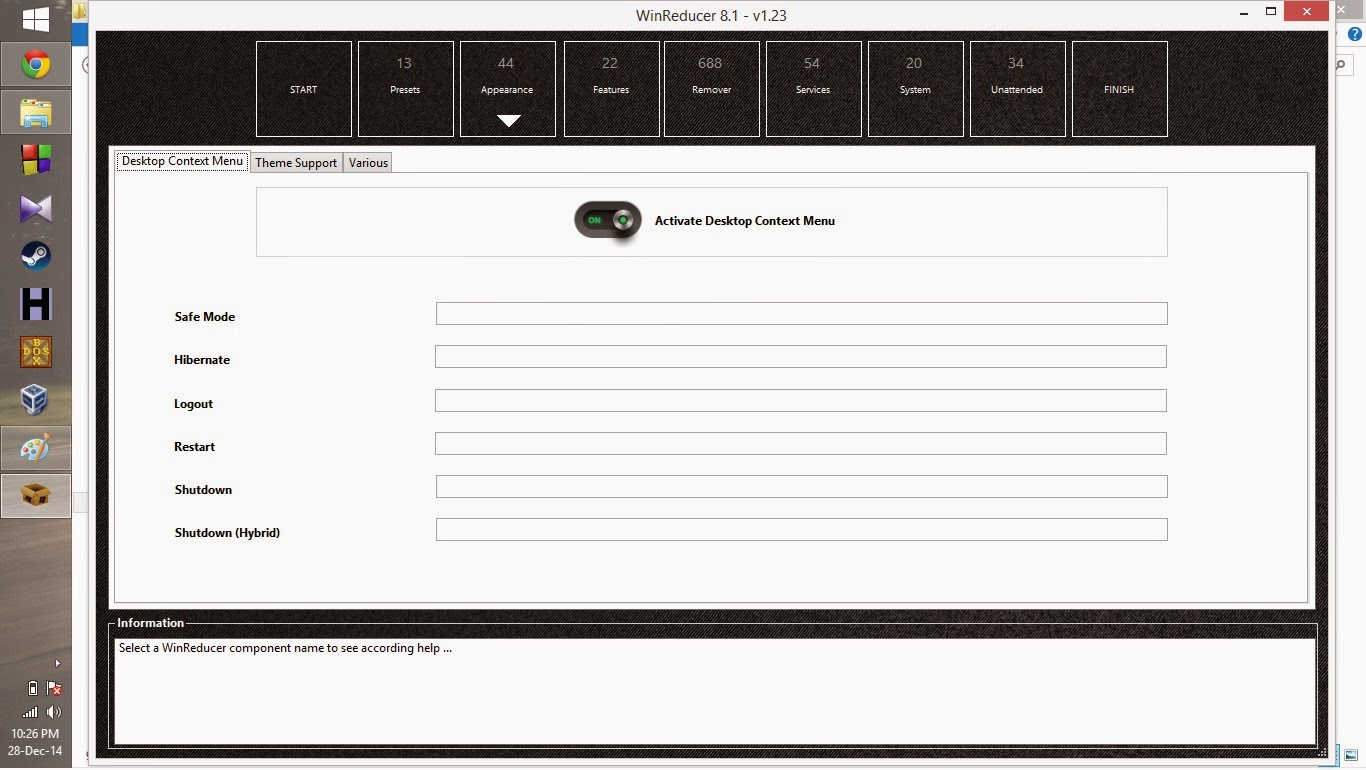
- Features: In features tab you can remove multiple Windows features.
- Remover: From remover tab you can remove multiple apps that you may find unnecessary and you can also remove some other features.
- Services: Using this tab you can disable and enable different Windows services.
- System: Use this tab to integrate drivers and Windows updates which are not available in the present ISO. You can also integrate your own registry tweaks.
- Unattended: Using this tab you can make the complete setup automated.
Step 3: Saving the ISO.
- Next go on the FINISH tab and turn on 'WIM or ISO configuration' and click on apply.
Now sit back and relax till the process is complete.
- Once all the changes are applied, 'ISO Creator' windows shows up, configure it accordingly and click SAVE.
Wait until the ISO File Creator says "Your new customized ISO has been created successfully..."All Done!! Now before you use this Customized ISO on your system, install it in a Virtual Machine to see if everything works fine. If you don't know how to install ISO on virtual machine please go through the following tutorial. -->Install any OS on Virtual Machine using Virtual Box.

























.png)